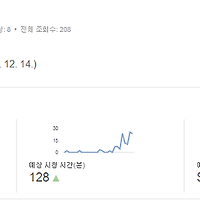pdf뷰어 다운로드 어도비리더 11 무료
항상 컴퓨터를 포맷후에 필수적으로 설치 해야 될 파일들이 있습니다. 개인적으로 저에겐 어도비 pdf뷰어 랑
km플레이어 그리고 백신 프로그램등은 반드시 설치 합니다. 이외에도 여러가지 있는데요.
이러한 프로그램이 거의 표준으로 다른 여러가지 프로그램들과 맞물려서 돌아가기 때문이죠.
몇달전에 산 저의 윈도우8 태블릿인 '비보탭'에도 pdf를 다운받아서 사용할 수 있었습니다.
다른 태블릿과 달리 완전 미니컴퓨터 이기 떄문에 데스크탑이랑 똑같습니다. 윈도우 이죠 ㅎㅎ
우선 어도비 pdf뷰어 다운로드 를 받습니다. 어도비 에서 무료로 제공하기 떄문에
쉽게 다운 받으실 수 있습니다.
pdf뷰어 태블릿으로도 활용가능
▲ 어도비 pdf뷰어 여러곳에서 받을 수 있지만 공식홈에서 받으실 경우에는 반드시 맥아피 백신 옵션은
체크해제 해주세요. 대부분의 사람들은 백신 프로그램 이미 깔려 계실것이기 때문에 2개이상 쓰면서 충돌
낼 필요는 없습니다. 그다음에 '지금설치' 를 클릭해서 설치를 진행하여 줍니다.
▲ 초기화 중이라고 나옵니다.
해 줍니다.
최신의 보안 기능을 갖춘 버전을 갖고 있도록 보장하기 위하여 어도비리더 는 업데이트를 자동으로 설치
하도록 구성되어 있습니다. 업데이트 자동 설치를 해야 되기 떄문에 '다음' 버튼 을 클릭하여 줍니다.
그러나 설치가 처음 이신분들은 완료가 된다음에 '마침' 을 누르시면 됩니다.
됩니다. 가장 위에 어도비리더 11 을 클릭해서 실행 해 줍니다.
▲ 원하는 pdf 파일이 정상적으로 열린것 을 확인 하실 수 있습니다^^
태블릿에서 pdf뷰어 사용
▲ 저의 태블릿 PC인 '비보탭' 입니다 ㅎㅎ
▲ 윈도우 8 인데요. 여기서도 pdf 뷰어 를 사용하실 수 있습니다.
▲ 앱에서 간편하게 클릭해주면 됩니다.
▲ pdf를 태블릿으로 연 모습입니다^^
pdf뷰어 다운로드 어도비리더 11 무료 에 대해서 알아보았습니다.
감사합니다^^